About this course
There are two ways to add a background music on Virtual Tour Easy. First is adding a single background music to the whole Virtual Tour itself. This is helpful if you want to add an overall theme to your Virtual Tour.
The other way is adding a background music to a specific scene. This is useful to create a voice-over to introduce a scene.
To learn more on how to apply the two ways to add a background music to your virtual tour, continue to read on.
ADDING A BACKGROUND MUSIC TO THE WHOLE VIRTUAL TOUR
1. Access VirtualTourEasy.com and click the Login Button found on the upper-right part of the page to login.

2. Once logged in, find the virtual tour that you want to edit. C lick the Pencil Icon at the bottom-left part of the Virtual Tour to open the Tour Builder.

3. You will be directed to the Tour Builder. C lick on the filter icon at the top left of the page to access the Tour Settings Popup.
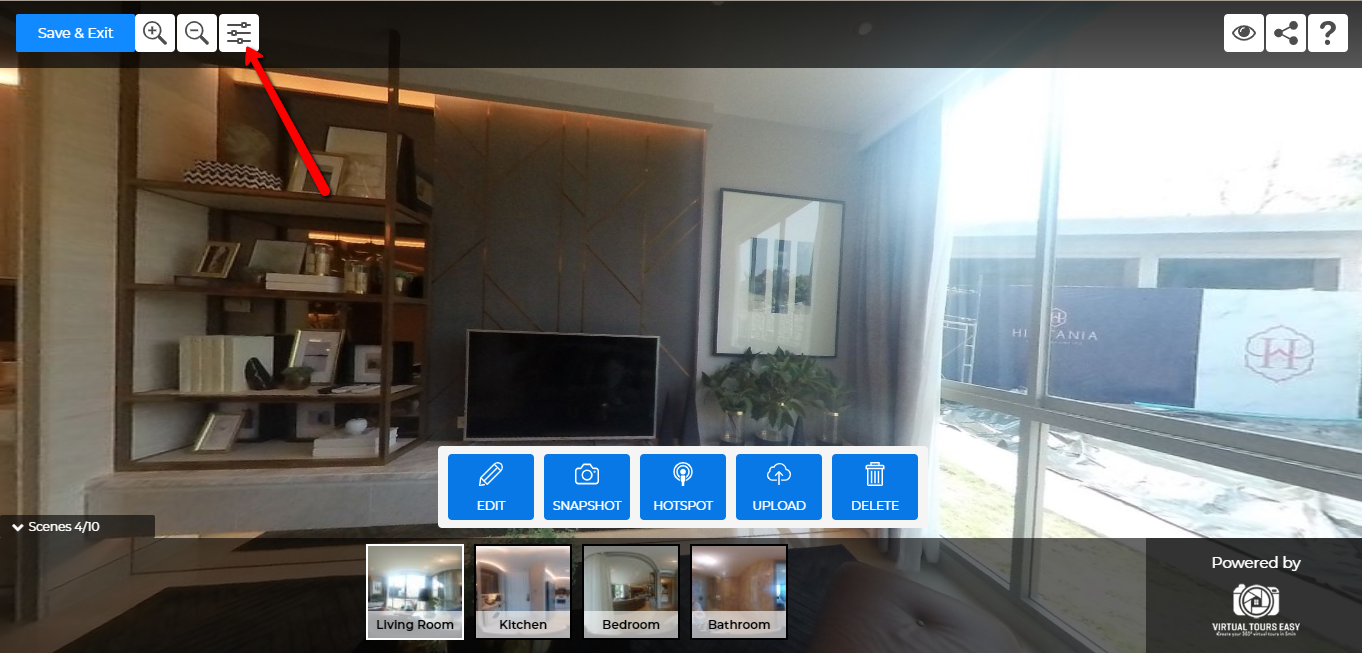
4. Once you see the Tour Settings popup, click on the "Audio" tab to view the Audio settings. Then click on the "Upload" button to browse for your desired background music on your device.
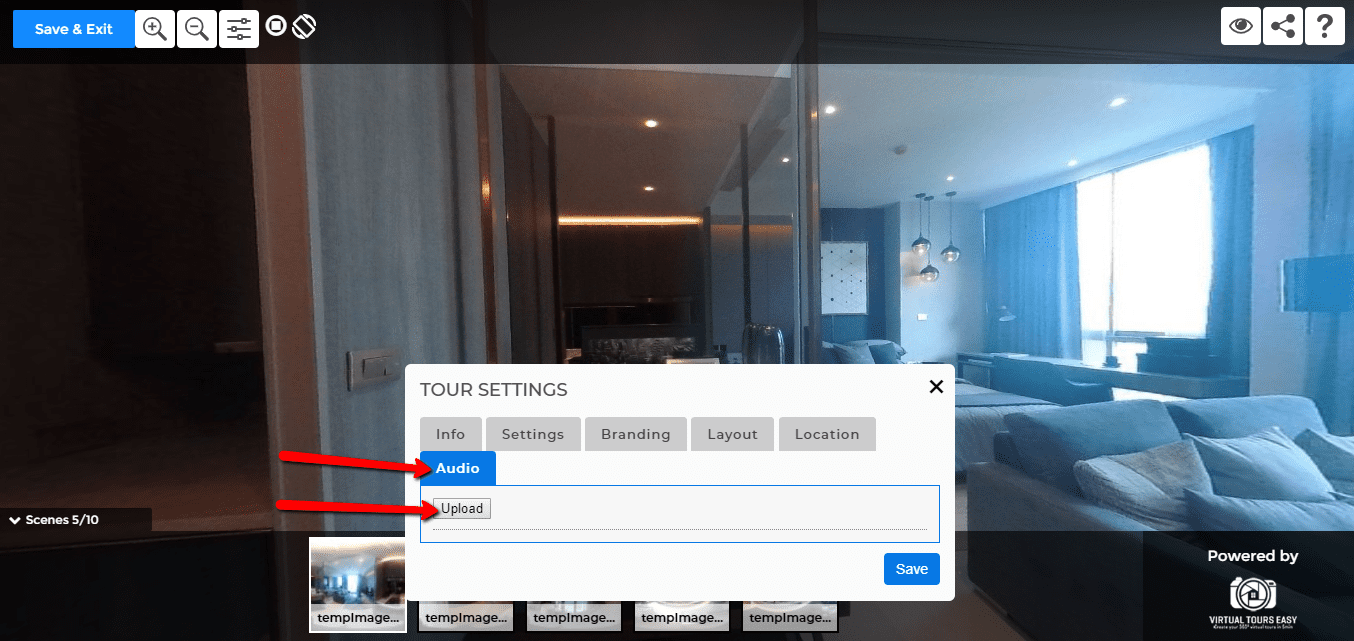
5. After choosing your desired background music, click on the "upload" button.
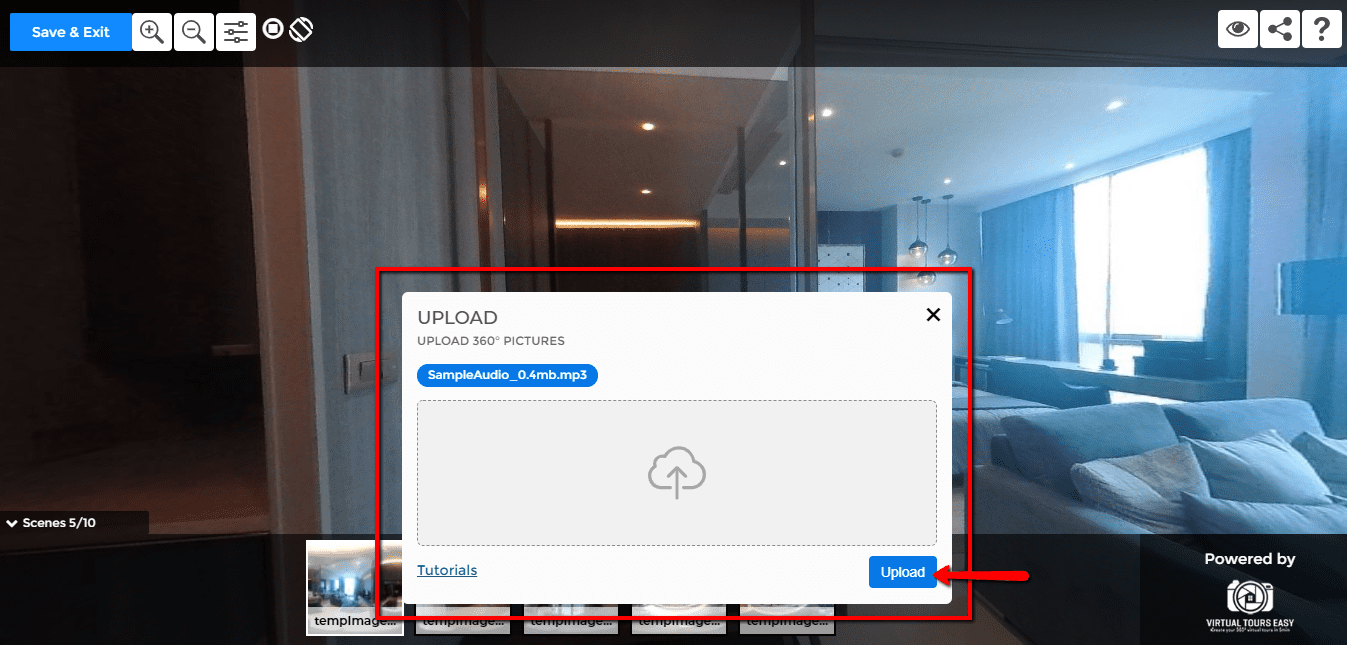
6. After you upload the background music, a Success Notification popup will show in the lower-right part of your screen. You can listen to your uploaded audio by clicking the play [>] button on the popup. You can also adjust its volume by dragging the "Volume" slider. You can also choose to enable or disable Loop and enable or disable Autoplay . If you decided to remove or upload another background music, you can click the "Remove" or "Upload" button respectively. Once you're satisfied with the settings, hit Save.
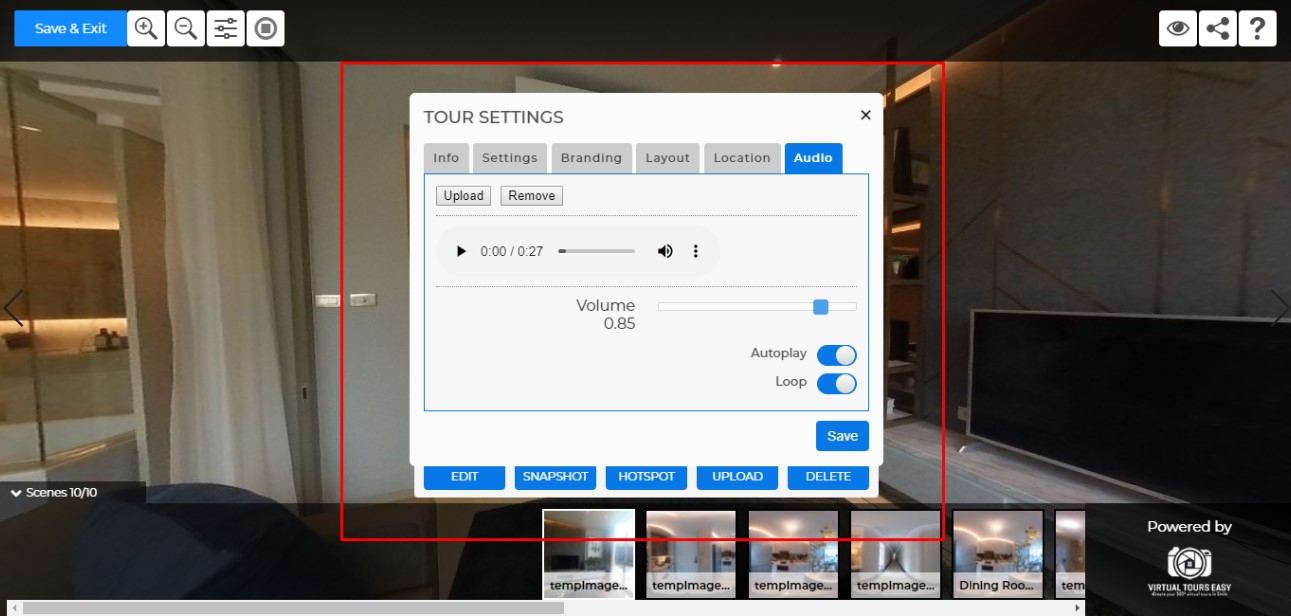
7. Feel free to preview your virtual tour by clicking the Eye icon at the top-right part of the Tour Builder.
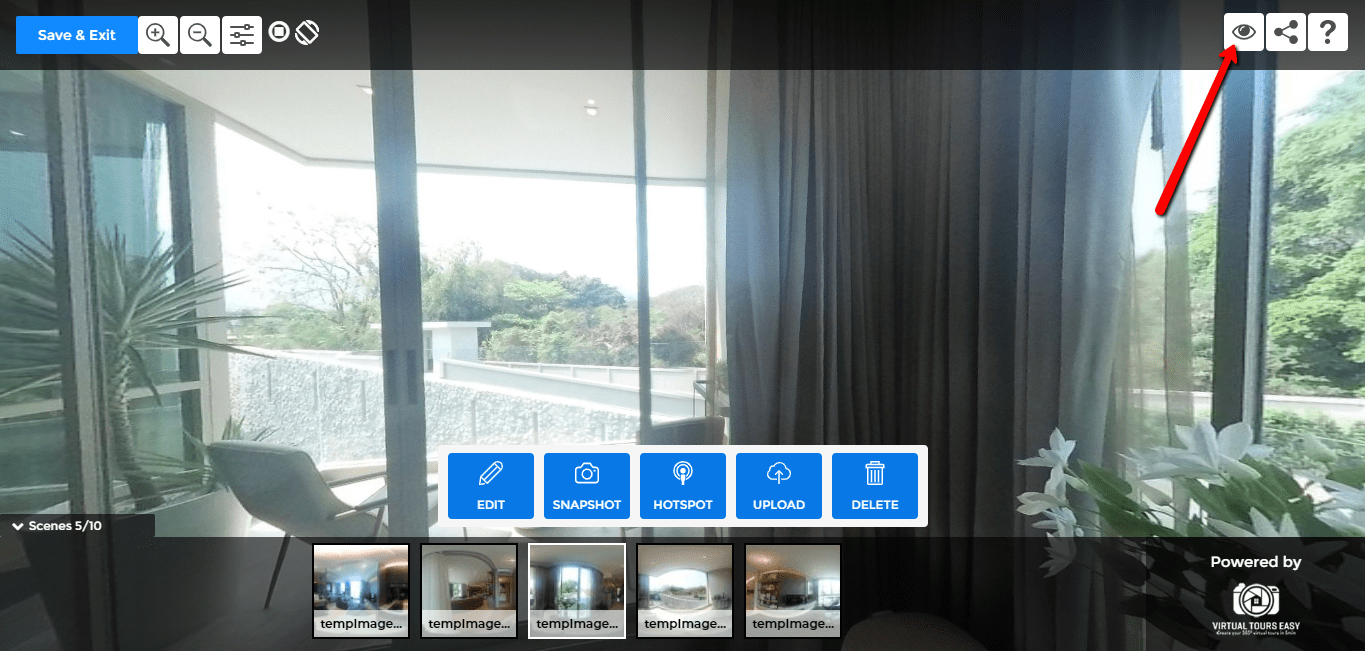
ADDING A BACKGROUND MUSIC TO SPECIFIC SCENES
1. Once you're logged in to your Virtual Tour Easy account, c lick the Pencil Icon at the bottom-left part of the Virtual Tour to open the Tour Builder.

2. Once you're in the Virtual Tour Builder, click on the specific scene that you want to add a background music. Next, click the "Edit" button and a popup will show.
* Note: You will know what scene is active if the border color of the scene is white.
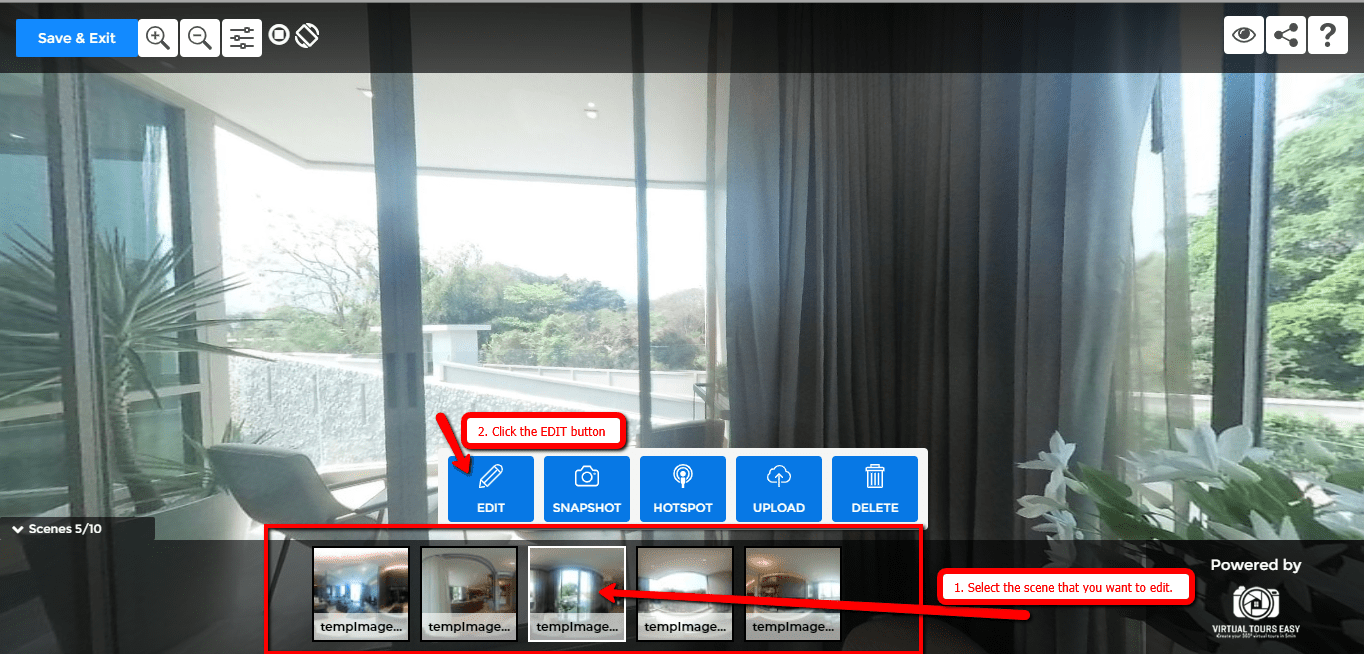
3. Once the popup shows, click the "Audio" tab then click on the "Upload" button to browse for your desired music.
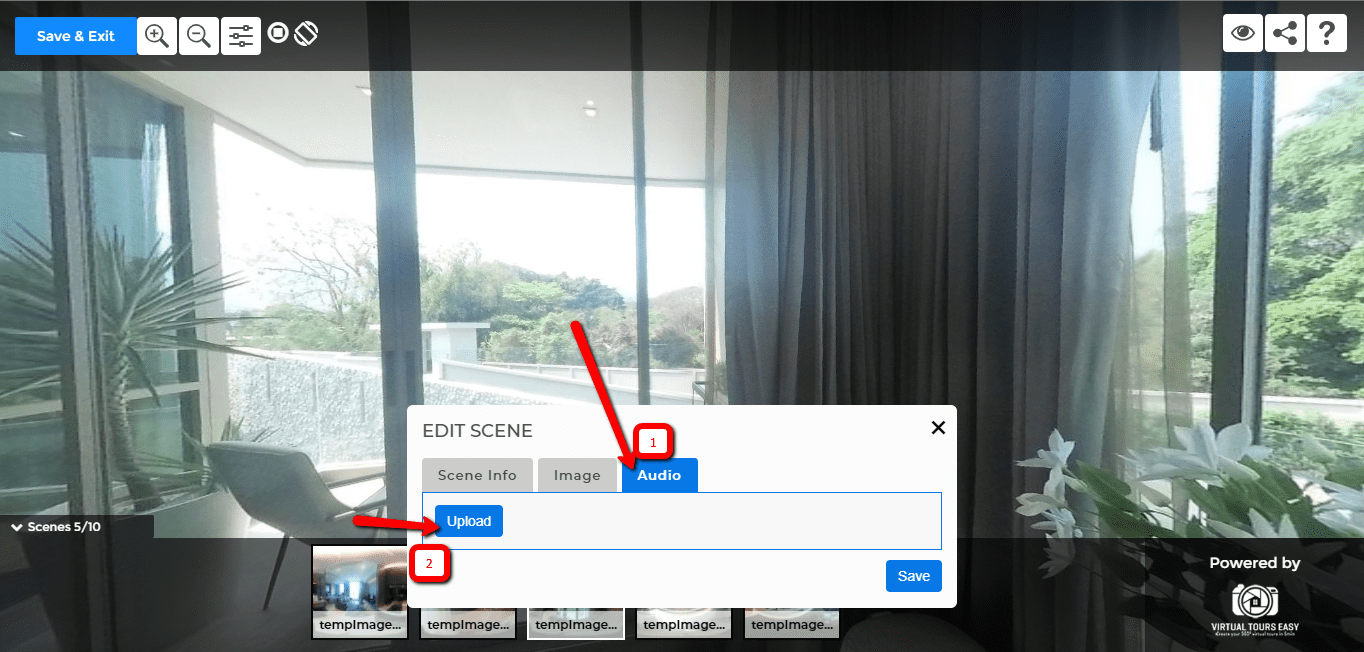
4. After a successful upload, a Success Notification popup will show in the lower-right part of your screen. You can listen to your uploaded audio by clicking the play [>] button on the popup. You can also adjust its volume by clicking the "Volume" icon and drag the slider. You can remove the audio by clicking the "Remove" button and change the audio by clicking the "Upload" button. You can also choose to enable or disable Autoplay and enable or disable Loop . Once you're satisfied with the settings, hit Save.
* Note: Do the steps 2 to 4 on the other scenes that you want to add a background music.
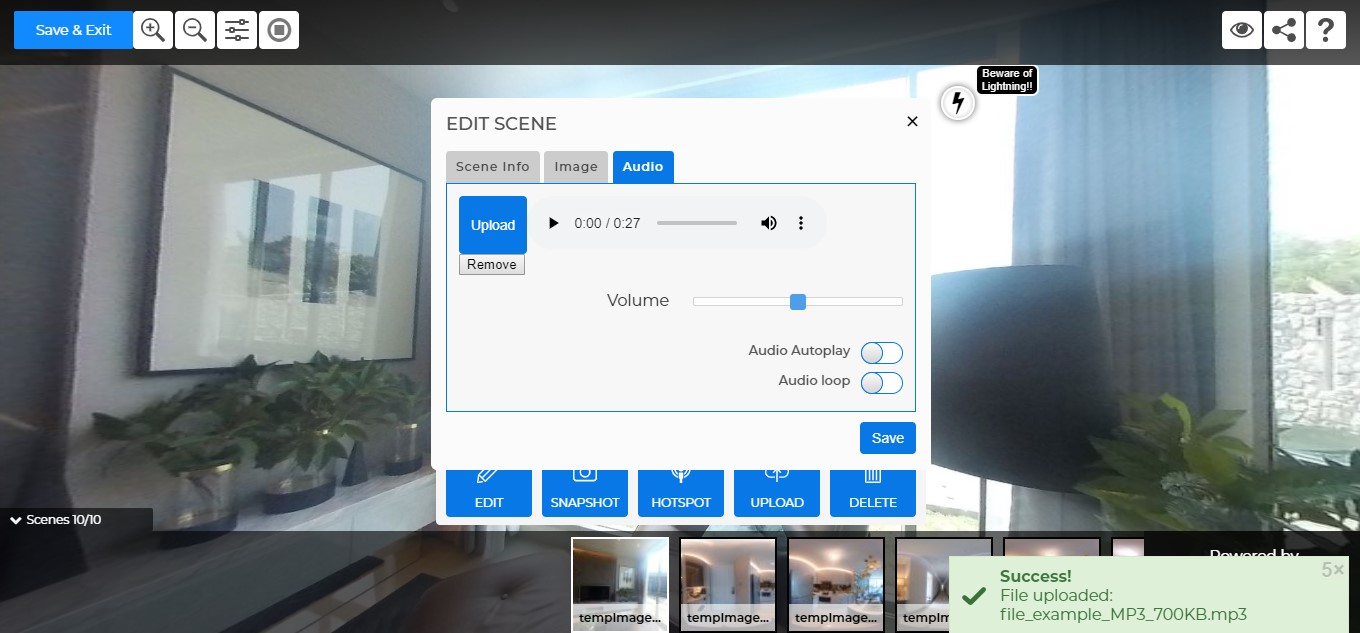
5. Feel free to preview your virtual tour by clicking the Eye icon at the top-right part of the Tour Builder.
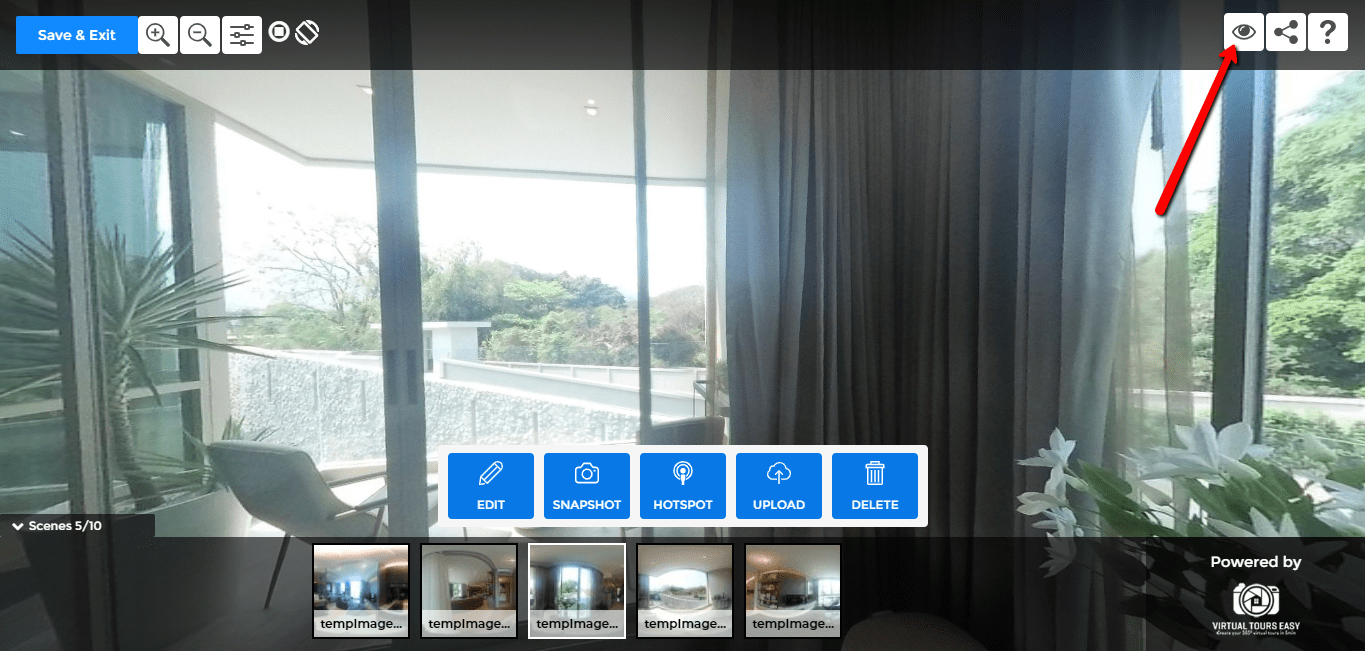
This guide will help you add a location of your virtual tour on VirtualTourEasy.
This guide will help you edit your 360-degree images on VirtualTourEasy.
This guide will help you add background music to your virtual tour or specific scene on VirtualTourEasy.
Recent posts
La session a expiré
Veuillez vous reconnecter. La page de connexion s’ouvrira dans une nouvelle fenêtre. Après connexion, vous pourrez la fermer et revenir à cette page.